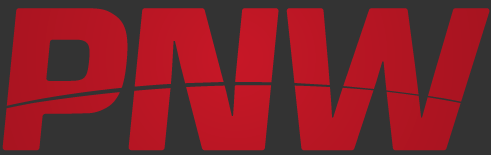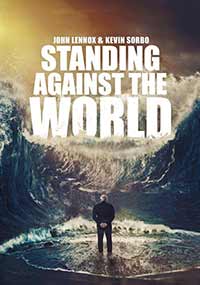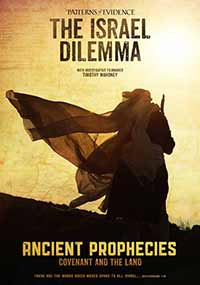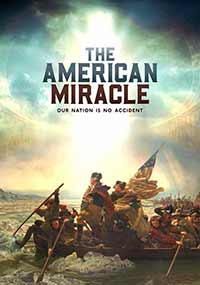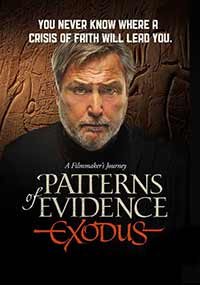Exploring Valuable Tricks to Use Google Drive
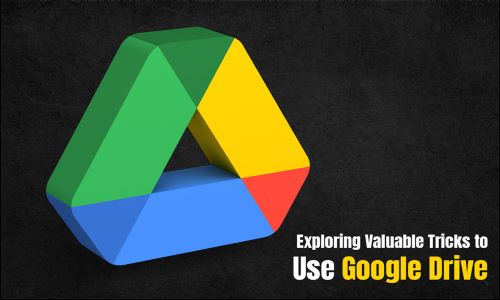 By
By
Google Drive is a
widely-used cloud storage and file-sharing platform offering valuable features
for individuals and businesses. It enables users to store and view files from
any location that has an internet connection. However, users frequently inquire,
"Why can't I download from Google Drive?"
In this article, we will look into the causes of this issue and provide helpful
tips to help you overcome the difficulties associated with downloading files
from Google Drive.
Before we get into
troubleshooting methods, let's first grasp how the Google Drive download
process works. When you download a file to Google Drive, it is saved in the
cloud and may be accessed and downloaded by you or anyone else with whom you
share it. You usually click on the file to download a file, and it opens in a
preview window. You can select the "Download" option from there to
save the file to your computer or gadget.
When you encounter
issues downloading from Google Drive, the first thing to check is your
available storage space. Google Drive renders 15 GB of free storage for files
in your Drive, Gmail, and Google Photos. You may be unable to download
additional files if your storage is nearing limits. You can fix this by
removing redundant files or upgrading to a larger storage plan.
Google Drive supports
various file formats, including documents, spreadsheets, presentations, images,
audio, and video files. However, there are certain file formats that Google
Drive cannot preview or download. For example, large CAD files or proprietary
file formats may not be compatible. Ensure that the file you are trying to
download is in a supported format, or consider converting it to a compatible
format.
One common reason for
being unable to download from Google Drive is insufficient file permissions. If
someone has shared a file with you but has not granted you the necessary
access, you won't be able to download it. Contact the file owner and request
the appropriate permissions to resolve this issue. Alternatively, the file
owner can change the sharing settings so anyone with the link can download the
file.
Sometimes, issues with
your network connection can prevent file downloads from Google Drive. Check
your internet speed and try refreshing the page or downloading the file with a
different browser. Also, check if any firewall or antivirus software is
blocking access to Google Drive. Restarting your router or contacting your
network administrator can also help resolve network-related problems.
Google Drive has
specific limitations on file sizes that can be downloaded or shared. For
example, the maximum file size for documents, spreadsheets, and presentations
is 50 MB, while larger files may require conversion or compression. If the file
you are trying to download exceeds these limits, consider splitting it into
smaller parts or using compression tools to reduce its size.
Sometimes, your
browser can cause download problems from Google Drive. Certain browsers may
have compatibility issues that prevent the files from being downloaded. If you
are facing download issues, try using a different browser or ensure your
current browser is up to date. Clearing your browser cache and cookies can also
help resolve any browser-related issues.
Now that we have
addressed why you may encounter difficulties downloading files from Google Drive, let's explore some valuable
tricks that will enhance your experience with the platform.
Google Drive offers
the option to enable offline access. By turning on this feature, you can access
and edit your files even when you don't have an internet connection. Any
changes you make will be synced with Google Drive once you regain connectivity.
This feature is especially useful when you are traveling or in areas with
limited or no internet access.
To boost your
productivity and navigation within Google Drive, familiarize yourself with
keyboard shortcuts. Keyboard shortcuts allow you to perform various actions
quickly. For example, pressing "Shift + A" selects all files in a
folder, "Shift + N" creates a new folder, and "Shift + T"
creates a new document. Learning and using these shortcuts will help you save
time and perform tasks more efficiently.
Effective file
organization is crucial for the efficient use of Google Drive. Create folders
and subfolders to categorize and group your files. Use descriptive names for your
folders to identify their contents easily. Additionally, use color-coding and
labeling options in Google Drive to further organize and differentiate your
files. This will help you quickly locate and manage your files, saving you time
and reducing the chances of encountering download issues.
Google Drive allows
seamless file sharing and collaboration. To share files with others, simply
right-click on the file or folder, select the "Share" option, and
enter the recipients' email addresses. You can choose whether they have
view-only access or can edit the files. Collaboration becomes more efficient by
enabling real-time editing, comments, and suggestions within shared documents.
Utilize these features to work collaboratively with colleagues, classmates, or
project partners.
In Google Drive, you
can access the version history of a file. This feature lets you view and
restore previous documents, spreadsheets, or presentation versions. If you have
any issues with the current version of a file, you can revert back to a
previous version that was working correctly. This can be particularly useful if
you make unintended changes or need to retrieve earlier versions of a document.
With Google Drive, you
can edit files even when you are offline. Before going offline, ensure that you
have enabled offline access for the specific files or folders you wish to work
on. Any changes you make offline will automatically sync with your Google Drive
account once you reconnect to the internet. This feature enables you to
continue working on your files seamlessly, regardless of your internet
connection status.
Google Drive is a
powerful tool for file storage, sharing, and collaboration. However,
understanding and addressing download issues is crucial to utilize its features
fully. By addressing common problems such as file permission restrictions, file
size limitations, network connectivity issues, and browser compatibility, you
can overcome the challenges that may restrict you from downloading files from
Google Drive. Additionally, by implementing valuable tricks like enabling
offline access, utilizing keyboard shortcuts, organizing files effectively,
leveraging sharing and collaboration features, and utilizing version history
and offline editing capabilities, you can enhance your overall experience and
maximize the benefits of using Google Drive. Embrace these tricks, and make the
most of this versatile cloud storage platform.
Understanding
Google Drive's Download Process
Why
Can't I Download from Google Drive?
Insufficient
Storage Space
File
Format Restrictions
Shared
File Permissions
Network
Connectivity Issues
File
Size Limitations
Browser
Compatibility
Examining
Useful Google Drive Tips and Tricks
Enable
Offline Access
Keyboard
Shortcuts
File
Organization
Sharing
and Collaboration
Version
History
Offline
Editing
Conclusion